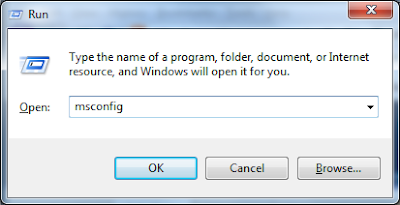This post was inspired by a friend of mine who needed help improving his machine start-up time. I have already written on a similar topic in Speeding up by delaying. I felt that the article was missing more details on how to identify processes that may be safely disabled or whose execution may be delayed. This post is meant to fulfill that deficiency.
Identifying start-up processes
The first step to troubleshooting a slow start-up time is identifying processes that start on a system boot up. There are different utilities that provide that service. Installing and running another program may not always be feasible or the fastest approach. The manual approach consists of invoking System Configuration utility:
- Press Win + R
- Type msconfig
- Click OK
The System Configuration utility opens up. The Startup tab contains all the programs that are loaded on the system boot up.
The Command column of the process table provides the installation location of the start-up item. It helps identify the application that can be safely disabled by unchecking the checkbox next to it. The changes made to System Configuration do not take an effect until the machine restart.
Identifying running processes
After we have disabled the unwanted process and restarted the machine, we need to verify that there are no other unnecessary processes consuming the system resources. Opening Windows Task Manager provides the list of running processes. Sometimes, it may be difficult to identify the process by its name. For instance, in the screen shot below it is virtually impossible to identify the process by the name dwm.exe.
A new Windows Task Manager feature was introduced in Windows Vista. Under the Process tab, a new column type called Image Path Name was added. Displaying the column requires the following steps:
- Click View
- Select columns…
- Select Image Path Name
The process installation location is displayed in Windows Task Manager.
Having process Image Path Name displayed helps identify running processes. It is a shame that Microsoft did not make this column display by default.
Conclusion
Windows performance degrades with the time. Often times the culprits are programs that have no business of constantly running and consuming resources. They can be safely disabled using techniques described. For in depth system start-up improvement tweaks refer to more comprehensive article Speeding up by delaying.